How To Pair Your Apple Watch With New Iphone
If you have an Apple Watch, then you probably know that to get the most use out of it, you must pair it with an iPhone. If you don't do that, then you won't be able to access this wearable's full functionality. Pairing the Apple Watch to the iPhone can be done manually, and it is not very challenging, even for those who aren't great with technology. Let's run through the steps so that you can completely enjoy your experience as an Apple Watch owner.
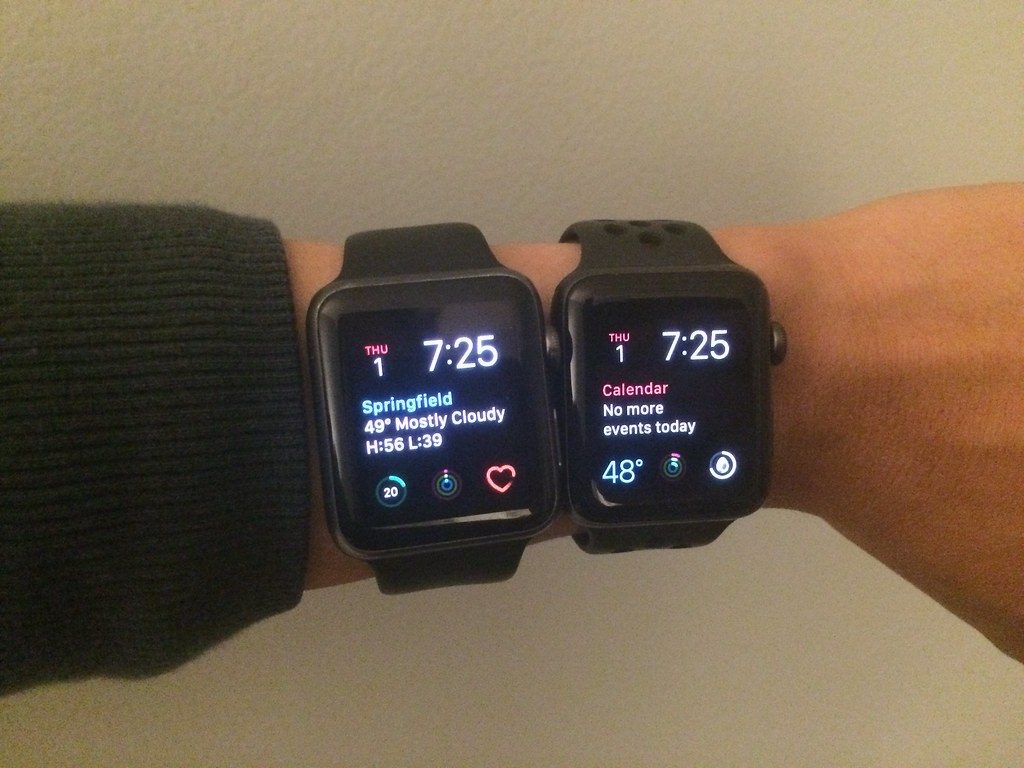
Follow these Steps to Execute the Apple Watch Manual Pairing
- First, you'll need to press and hold down the Side button on your Apple Watch. It is next to the Digital Crown. When you see the Apple logo come up on the screen, you can let go.
- On the iPhone you wish to pair with that Watch, press the Apple Watch app icon.
- Tap Start Pairing where you see it at the bottom of the screen. A pairing animation should come up on the Watch's face.
- On the iPhone, hit Pair Apple Watch Manually.
- On the Watch, tap the Info icon.
- On your iPhone, tap the watch which corresponds to the name that is displayed on your Apple Watch.
- On the Watch, you should now see a six-digit code. You must enter it on the iPhone.

Essentially, your Apple Watch is now paired with your iPhone and ready to go. You might choose to add some more customized features, but these are the basic setup steps that you must take to execute the essential pairing.
Note that these instructions apply if you have the Apple Watch Series 1 or a newer version. You must also have an iPhone 6S or newer that is running iOS version 13 or later. If you need to look for the latest version of iOS before you start the Watch pairing process, you can do that by going to Settings on your phone, then General, and then Software Update. If you see one there, download it. The process might take as long as a few minutes. Once it's done, you can safely pair the Watch.
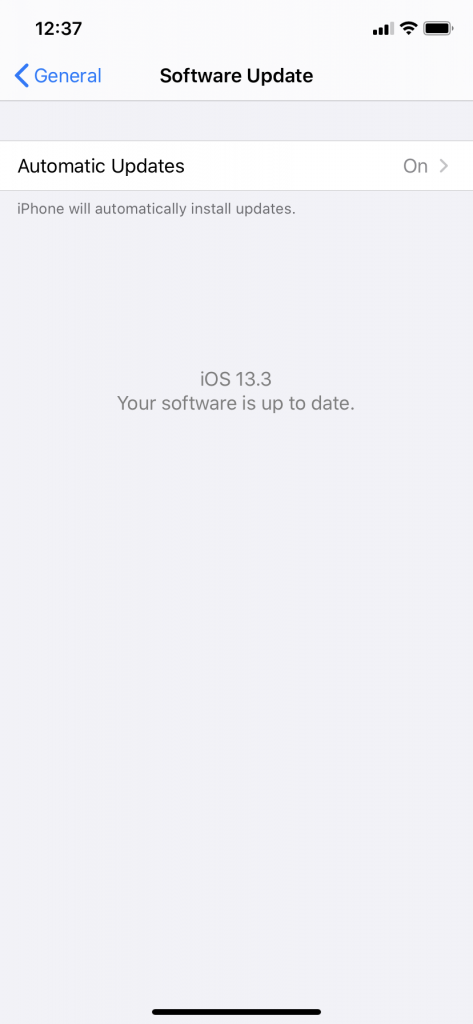
What About Alternative Methods of Setting Up the Apple Watch?
You might be asking whether there is an alternate way of setting up the Apple Watch from what we have described. There is a second way, and that is the automatic pairing. Here's how you do that.
- Start by putting the Apple Watch on your wrist and making sure that it is adjusted comfortably.
- Turn on the Watch by pressing your Side button until you see the Apple logo on the screen. At that point, release the button.
- Bring your iPhone near to the Apple Watch. The iPhone should be able to detect it, and a pairing screen will come up.
- Once you see that graphic, you can tap Continue. If for some reason you don't see that screen, then you can open up the Apple Watch app on the iPhone and get started that way.
- Tap Pair New Watch.
- When you see the prompt, position the Apple Watch so that it appears in the viewfinder that comes up on the iPhone's screen. It may take a few seconds for the pairing process to complete. Both devices will give you a message when they're done.
- Tap Set Up Apple Watch, and then follow the instructions on the screen to enact any customizations that you want.
This second method works just as well as doing a manual pairing. Neither one is preferable, so it's whichever feels most comfortable to you.
What if You're Having Trouble with the Manual or Automatic Apple Watch Pairing Process?
It could be that you can't seem to get either one of these processes to work. There are various reasons for this, but don't despair. The Zoom or Voiceover features can assist you in this area.
Here's how you use the Voiceover feature to set up the Apple Watch.
- Turn on the Apple Watch by holding down the Side button. Triple-click the Digital Crown to turn on the VoiceOver feature.
- Turn on VoiceOver on your iPhone by going to Settings, then Accessibility, and then VoiceOver.
- Put the devices close to each other. On the iPhone, select Continue, then Set Up Apple Watch.
- Point the iPhone camera at the Watch from approximately six inches away.
- You should hear a pairing confirmation. Each one might sound a little different depending on which generation of the Watch you have. Once you hear it, you can select the Set Up as New Apple Watch option on the iPhone.
- Choose your wrist preference, review the Terms and Conditions, and then tap Agree. You will be prompted to enter the password for your Apple ID. Put it in.
- Follow any additional spoken prompts to set up other Watch features.
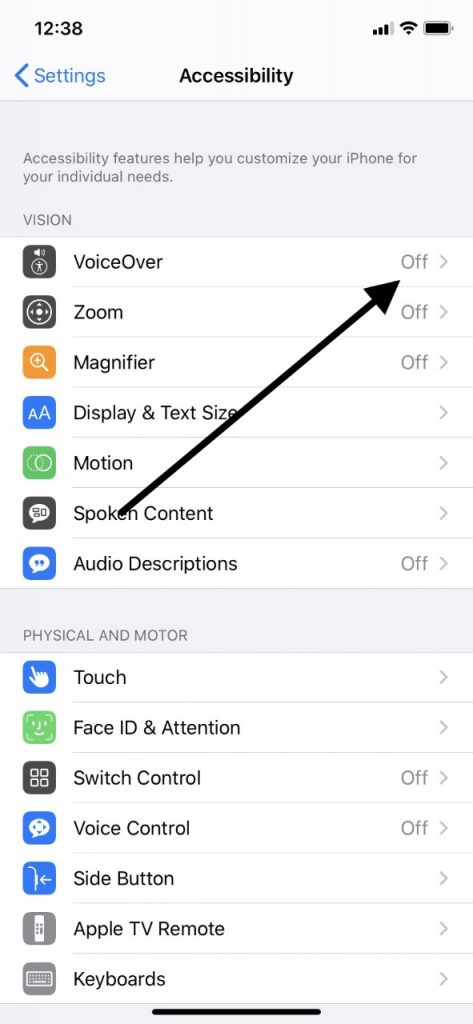
What About Using the Zoom Feature to Help Set Up Your Apple Watch?
As for the Zoom feature, it can be helpful as well if the Watch won't seem to pair through either the manual or automatic modes that we described. To use it, open the Settings app on your Apple Watch. Go to Accessibility, and then Zoom. Turn it on.
Once Zoom is enabled, try pairing the iPhone either manually or automatically. Many first-time Apple Watch users find that the process goes a lot smoother when it's on. Once the pairing is finished, you can disengage the Zoom feature either through your Watch or the iPhone to which it is now paired. If you want to get to it through the iPhone, open your Apple Watch app. Hit My Watch, then go to Accessibility. Tap Zoom to disengage the feature.
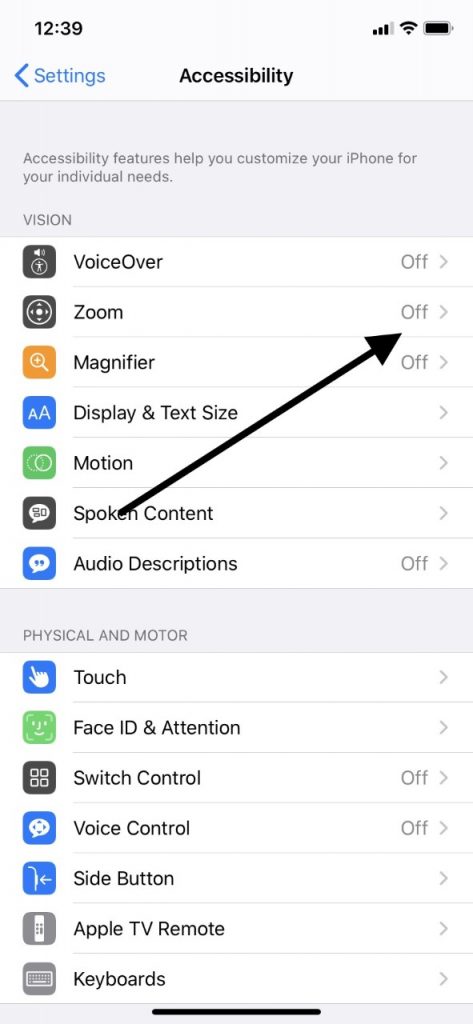
Now you know how to pair the Apple Watch and the iPhone, not just manually, but automatically as well. If neither of those works and the additional tips that we mentioned in this article haven't done the job, then you should probably take the devices to an Apple Store so that the Geniuses can look them over. It might be that either your iPhone or your Watch is damaged in some way.
How To Pair Your Apple Watch With New Iphone
Source: https://buybackboss.com/manually-pair-apple-watch/
Posted by: sandersstlef1950.blogspot.com

0 Response to "How To Pair Your Apple Watch With New Iphone"
Post a Comment